Create YouTube Videos Faster with this Free Teleprompter App
Try Out My Free Online Teleprompter
What is a Teleprompter?
Have you ever wondered how news anchors, talk show hosts, or public speakers manage to deliver their lines so smoothly? Is it all memory work, or is there some behind-the-scenes magic at play? Spoiler alert: there's magic, and that magic is called a teleprompter.
A teleprompter is a display device that prompts the person speaking with an electronic visual text of a speech or script. It is a critical tool for anyone who delivers professional presentations or broadcasts.
For me personally, I don't always use a teleprompter, but when creating more technical videos, the benefits of a teleprompter save me a ton of time recording and editing. This greatly outweighs the upfront time spent on writing a script.
The Pros and Cons of Using a Teleprompter
Like any tool, teleprompters have their pros and cons for making Youtube videos.
Pros:
- Flawless Delivery: Teleprompters enable the speaker to deliver a prewritten script word for word. This is especially useful for scripts that require precision and accuracy.
- Time Management: With a script at hand, speakers can easily manage their time and keep their speech within the allotted time.
Cons:
- Lack of Spontaneity: Reading from a script can sometimes seem robotic or inauthentic.
- Dependency: Speakers may become too reliant on the prompter, which can be problematic if any technical issues arise.
Tips For Looking Natural With A Teleprompter
Using a teleprompter can be a great way to ensure that you deliver your content accurately and fluently. However, it can sometimes lead to a robotic or unnatural delivery if not used correctly. Here are some tips on how to use a teleprompter and still look natural:
-
Practice: This cannot be overstated. Reading off a teleprompter is a skill, and like any other skill, it improves with practice. Spend time familiarizing yourself with the script and the pace at which the teleprompter scrolls.
-
Be Conversational: Write your script in a conversational tone as if you're talking to a friend. This will make your delivery more natural and engaging.
-
Pace Yourself: Don't feel the need to keep up with the teleprompter. It's there to serve you, not the other way around. Adjust the scroll speed to a comfortable pace and don't be afraid to pause for emphasis or take a moment to gather your thoughts.
-
Eye Contact: Keep your eyes on the teleprompter lens as much as possible. This will give the impression of direct eye contact with your audience, creating a more personal connection.
-
Use Natural Gestures: Feel free to use your hands and body language as you would in a normal conversation. This can make your presentation more lively and authentic.
-
Keep A Distance: The closer you are to a teleprompter, the more your eyes will move side to side. This makes it easy for the viewer to know you are reading the script. Keeping the teleprompter several feet from you reduces the side to side eye movement.
Remember, the goal is not to recite your script word for word, but to convey your message in a relaxed and engaging way.
How To The Teleprompter App
You privacy is important to me so this web based app does not store your text or settings. Any custom settings you choose are added to the url so if you want to start with the settings you like, consider bookmarking the page after you find the settings you like.
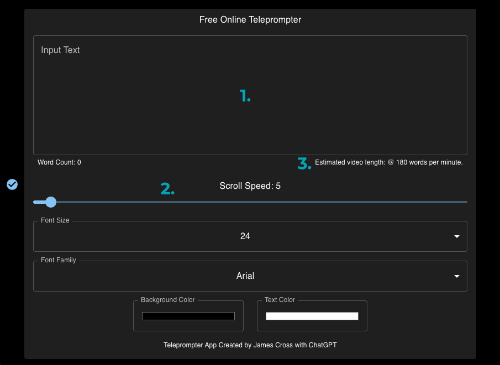
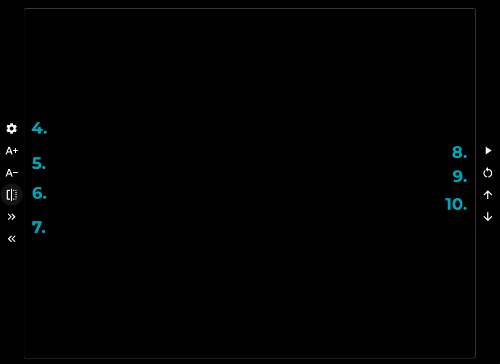
Settings Panel
- Input your script:
- Click on the input field and type or paste your script. The app will automatically break it down into words and paragraphs.
- Set your preferences:
- Use the interface to adjust the scroll speed, text size, font family, background color, and text color as per your liking.
- Check your script's estimated reading time:
- The estimated reading time is automatically calculated based on the word count of your script. You can see this information displayed in the interface.
Left Menu Rail Buttons
- Settings:
- Click on the gear settings button to open the settings panel.
- Font adjustment:
- Increase or decrease the size of the font.
- Flip the text:
- If you want the text to appear normal or mirrored (useful when using a teleprompter glass), you can toggle the "Flip Text" button.
- Padding:
- Increase or decrease the left and right spacing around the text.
Right Menu Rail Buttons
- Start and Pause scrolling:
- Click on the "Start" button to begin scrolling the text. The scroll speed can be adjusted as per your preference.
- Click on "Pause" button to temporarily stop scrolling.
- Jump back:
- You can also use the "Jump Back Two Paragraphs And Start Scroll" button to quickly go back in your script and start from there if you made a mistak.
- Jump to a specific paragraph:
- Use the "Jump to Previous Paragraph" and "Jump to Next Paragraph" buttons to manually navigate through your script without autoscroll.
Remember, practice makes perfect. So, rehearse with your script in the teleprompter app as many times as you need to nail your presentation.